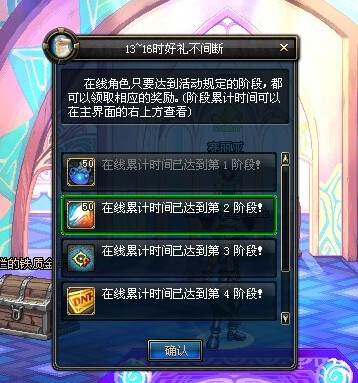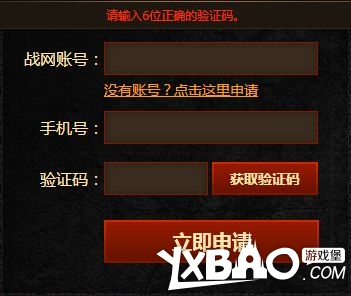您现在的位置是:网站首页>列表内容
win10自适应亮度功能在哪里设置?Win10启用自适应亮度设置教程_windows10_Windows系列_操作系统_
![]() 2024-01-14 23:23:24
90人已围观
2024-01-14 23:23:24
90人已围观
简介 win10自适应亮度功能在哪里设置?Win10启用自适应亮度设置教程_windows10_Windows系列_操作系统_
Win10系统的自适应亮度功能可以在不同环境中自动对亮度进行切换,同时达到保护视力的目的。win10自适应亮度功能在哪里设置?下面我们就来看看详细的教程。
Win10启用自适应亮度设置教程
点击开始菜单,点击“控制面板”。

在“控制面板”窗口中,点击“电源选项”。

在“电源选项”窗口中,点击“更改计划设置”。

在“更改计划设置”窗口中,点击“更改高级电源设置”。

在“更改高级电源设置”窗口中,找到“启用自适应亮度”点击前面“+”。

此时,“使用电池”和“接通电源”都处于关闭状态。

将“使用电池”和“接通电源”更改为“启用”,如图所示,然后点击“应用”,再点击“确定”即可。

以上就是win10自适应亮度功能在哪里设置?Win10启用自适应亮度设置教程的详细内容,更多关于Win10启用自适应亮度的资料请关注其它相关文章!
点击排行
 DNF至尊魅影天空皮肤获得方法_网络游戏_游戏攻略_
DNF至尊魅影天空皮肤获得方法_网络游戏_游戏攻略_
- dnf天剑/流心/双气实测分析_dnf天剑/流心/双气实测数据介绍说明_网络游戏_游戏攻略_
- DNF6周年在线活动技巧 6.21站街不掉线攻略_网络游戏_游戏攻略_
- DNF6.17-7.1全民洗点活动遗忘之契约3天全面解析_网络游戏_游戏攻略_
- dnf2014周年庆生日派对活动内容曝光_网络游戏_游戏攻略_
- DNF女鬼剑新手礼包及新手大礼包价格及内容详情_网络游戏_游戏攻略_
- 魔兽世界6.0国服内测资格怎么申请_德拉诺之王国服内测资格申请网址_网络游戏_游戏攻略_
- 激战2怪味喷吐成就点怎么获取_激战2怪味喷吐成就点获取方法技巧_网络游戏_游戏攻略_
- DNF暗殿骑士刷图用什么武器好 武器是否需要高强_网络游戏_游戏攻略_
- 激战2枪盾喷火流工程师PVP攻略推荐_激战2工程师PVP图文攻略分享_网络游戏_游戏攻略_
本栏推荐
 DNF至尊魅影天空皮肤获得方法_网络游戏_游戏攻略_
DNF至尊魅影天空皮肤获得方法_网络游戏_游戏攻略_
-

dnf天剑/流心/双气实测分析_dnf天剑/流心/双气实测数据介绍说明_网络游戏_游戏攻略_
-
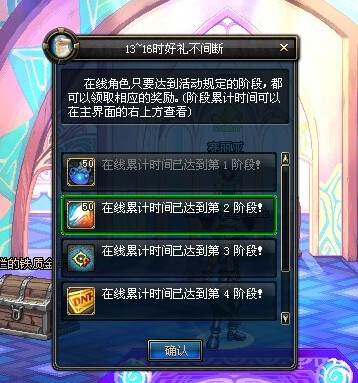
DNF6周年在线活动技巧 6.21站街不掉线攻略_网络游戏_游戏攻略_
-

DNF6.17-7.1全民洗点活动遗忘之契约3天全面解析_网络游戏_游戏攻略_
-

dnf2014周年庆生日派对活动内容曝光_网络游戏_游戏攻略_
-

DNF女鬼剑新手礼包及新手大礼包价格及内容详情_网络游戏_游戏攻略_
-
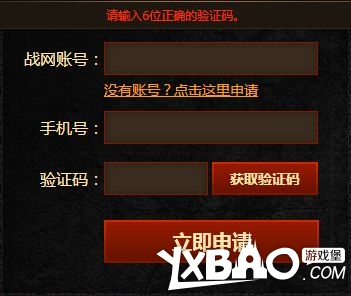
魔兽世界6.0国服内测资格怎么申请_德拉诺之王国服内测资格申请网址_网络游戏_游戏攻略_
-

激战2怪味喷吐成就点怎么获取_激战2怪味喷吐成就点获取方法技巧_网络游戏_游戏攻略_
-

DNF暗殿骑士刷图用什么武器好 武器是否需要高强_网络游戏_游戏攻略_
-

激战2枪盾喷火流工程师PVP攻略推荐_激战2工程师PVP图文攻略分享_网络游戏_游戏攻略_